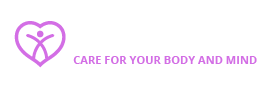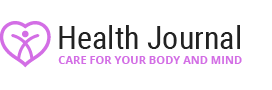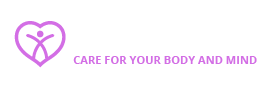“It’s easy to connect your Bluetooth device to your computer. alvarez/Getty Images
“It’s easy to connect your Bluetooth device to your computer. alvarez/Getty Images
There is virtually a limitless array of Bluetooth devices that you can hook up to your Dell laptop. Whether it’s a wireless keyboard, headset, portable speaker, printer or mouse, Bluetooth technology will allow you to connect the device seamlessly with your Windows operating system. To start getting the most out of your laptop and Bluetooth device, you must pair the two. Read the steps listed below for an overview of how to connect Bluetooth to your Dell laptop.
- Set up Swift Pair, which is the newest way to pair your Bluetooth devices to your laptop, introduced in Windows 10. To do so, go to Settings, open the Devices app and select Bluetooth and other devices. Check the box that says Show notifications to connect using Swift pair.
- Turn on your Bluetooth device. The device will now go into pairing mode, which signals that it’s ready to be paired.
- If this is the first time you used Swift Pair, Windows will ask you for your consent. Click the Yes button to continue pairing.
- Once your device is close enough to your laptop, usually up to 3 feet (1 meter), Swift Pair will notify you that it’s found a device. Click Connect.
- Some devices will ask you to enter a pin for confirmation, which can be found in your device’s manual. Once you enter the pin, the devices will now be connected.
You can also add a Bluetooth device a different way:
- Go to Settings, then Devices, then open the Bluetooth and other devices page.
- Click Plus (+) next to Add Bluetooth or other devices.
- Choose Bluetooth as the kind of device you want to add.
- Turn on your Bluetooth device, so that it can be discoverable.
- Once you turn on your Bluetooth device, it should pop up on the list. Select your Bluetooth device and click Connect.
- Some devices will ask you to enter a pin for confirmation. Once you enter the pin, the devices will now be connected.
If the Bluetooth toggle icon doesn’t appear on your screen, here’s what to do:
- Press the Windows key. Type device manager in the Search box.
- Select Device manager in the list of programs.
- Click Plus (+) next to Bluetooth and look for any listing that has a down-arrow next to it.
- Right-click on the listing and select Enable device.
If you can’t connect the laptop to the device, check that:
- The device is within 3 feet of the computer.
- You put the Bluetooth device in pairing mode.
- The Bluetooth device has fresh batteries.
If the problem persists, try pairing your computer with another Bluetooth device that has worked for you before. If it connects, contact the manufacturer of the Bluetooth device that won’t pair. If your computer doesn’t pair to any Bluetooth device, try the Bluetooth Troubleshooting and Usage Guide.
Originally Published: Jun 16, 2011
Connect Bluetooth To Laptop FAQ
How do you turn on the Bluetooth on a laptop?
Bluetooth lets you transfer data quickly and wirelessly. On a PC, you can find your Bluetooth icon in the lower right toolbar of your window. Make sure it’s turned on – the icon should be blue. Click to see “Add a Bluetooth device” and you’ll see a list of available devices. Choose your device to pair with the laptop by entering the code that appears on your computer screen. Click “Finish” after you’re done pairing. The Bluetooth is now on and your device is connected.
Is it possible to install Bluetooth on a laptop that doesn’t have it built-in?
Yes. If your laptop doesn’t have built-in Bluetooth, you can use an external Bluetooth device that plugs into a USB port. In most cases, the drivers are automatically installed when you plug in the device. Search for the Bluetooth icon in the taskbar and make sure the computer is visible to all. Simply pair the desired devices and you’re done.
What is the difference between Bluetooth 2.0 and 3.0?
The difference is the speed. Bluetooth 3.0 is faster than Bluetooth 2.0, with the ability to transfer data at a speed of 20 Mbit/s.
Why is my laptop’s Bluetooth not detecting devices?
If your Bluetooth isn’t detecting devices, the software may be malfunctioning. Try deleting and reinstalling the drivers. To do this, go to the Control Panel > Device Manager > Bluetooth. Right-click on it to find Properties. Now click the Driver tab and Uninstall Driver. Restart your laptop and go to the same place and select Update Driver.
How do you restore a lost Bluetooth icon in Windows 10?
To restore your Bluetooth icon in the System Tray, go to Start > Settings > Devices. Find “Bluetooth & other devices” and look for “More Bluetooth options” in the right column. It will open up Bluetooth Settings. Then, click “Show Bluetooth…” to restore your Bluetooth icon.